Da qualche anno Microsoft mette a disposizione di tutti una edizione gratuita del suo più famoso ambiente di sviluppo, Visual Studio. In Visual Studio 2019 è possibile sviluppare applicazioni per sistemi Windows, per il Web, per dispositivi mobili e per la gestione/manipolazione/interrogazione dei dati. Nella seguente guida verrà spiegato come installare Visual Studio 2019 Community Edition Windows.
Prerequisiti
- la seguente guida si applica a Windows 7 SP1, Windows 8, Windows 8.1, Windows 10, Windows Server 2012 R2,Windows Server 2016 Standard e Datacenter e Windows Server 2019 Standard e Datacenter (per maggiori dettagli relativi alle edizioni dei sistemi operativi, alle risorse hardware e ad eventuali altri requisiti necessari si può fare riferimento alla pagina web Requisiti di sistema per la famiglia di prodotti Visual Studio 2019)
- un collegamento internet di tipo flat (senza limiti di download), per via della mole di dati che è necessario scaricare (in base ai componenti scelti da installare si può arrivare a scaricare anche 20 Giga di dati)
- almeno 20 giga di spazio libero sul proprio hard disk, comunque dipende dai componenti scelti da installare (le installazioni tipiche richiedono 20-50 giga di spazio libero sul disco)
Guida
- accedere al sito ufficiale di Microsoft Visual Studio
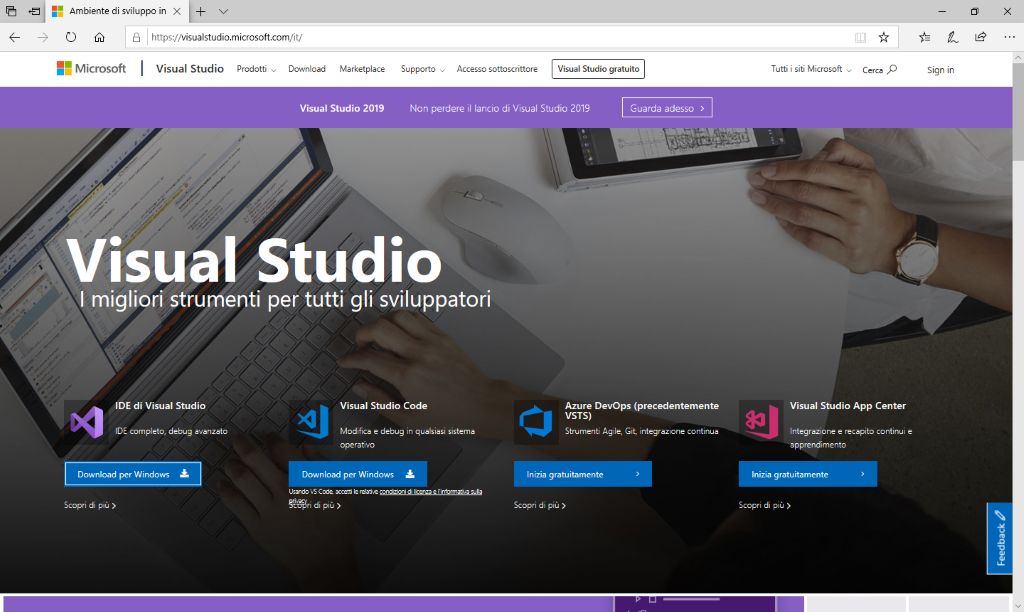
- cliccare con il pulsante sinistro del mouse, in corrispondenza della voce IDE di Visual Studio, sul pulsante Download per Windows

e selezionare, dal menù a tendina, la voce Community 2019, per scaricare il file di installazione di Visual Studio - una volta scaricato il file, fare doppio click su di esso per avviare l’installazione

- per motivi di sicurezza potrebbe comparire una maschera con la richiesta di immettere la password dell’amministratore del PC oppure solo di confermare l’operazione di installazione;

in questo caso basta inserire i dati richiesti e premere Sì per proseguire - il wizard di installazione ci ricorda che Prima di iniziare è necessario predisporre alcune impostazioni in modo da consentire la configurazione dell’installazione

- premendo Continua si avvierà il download dei file necessari a proseguire il processo di installazione;

al termine del download si aprirà la maschera Installazione – Visual Studio Community 2019, suddivisa in 4 schede, in cui è possibile selezionare gli elementi da installare; le schede sono le seguenti:- Carichi di lavoro: è possibile scegliere una o più tipologie di progetti che si intende sviluppare, ed il wizard si occuperà di selezionare i componenti necessari

- Singoli componenti: contiene l’elenco dei componenti che è possibile installare: viene data la possibilità di aggiungere/rimuovere i componenti in modo puntuale

- Language pack: viene data la possibilità di aggiungere/rimuovere i Language Pack per Visual Studio (è possibile modificare questa scelta anche in un secondo momento)

- Percorsi di installazione: è possibile modificare i percorsi in cui il wizard andrà ad installare i file dell’IDE di Visual Studio, i file di Download Cache ed i Componenti condivisi

- Carichi di lavoro: è possibile scegliere una o più tipologie di progetti che si intende sviluppare, ed il wizard si occuperà di selezionare i componenti necessari
- una volta effettuata le scelta dei Carichi di lavoro (ad esempio, Sviluppo per Desktop .Net) nella colonna Dettagli di installazione è possibile visualizzare i componenti che verranno installati e decidere se aggiungere/rimuovere ulteriori componenti;
 nella sezione in basso della videata viene mostrato il percorso in cui verrà installato Visual Studio,a destra viene indicato lo Spazio totale richiesto per l’installazione e nel combo sottostante
nella sezione in basso della videata viene mostrato il percorso in cui verrà installato Visual Studio,a destra viene indicato lo Spazio totale richiesto per l’installazione e nel combo sottostante

è possibile scegliere tra Installa durante il download o Scarica tutto, quindi installa; la seguente guida si basa sulla scelta dell’opzione Installa durante il download - dopo avere impostato i componenti da installare e gli altri parametri, premere il pulsante Installa per proseguire:

inizierà il download e l’installazione di Visual Studio con i componenti selezionati, che può durare anche 1 ora, in base alla quantità di componenti da installare, alla velocità della connessione internet ed alle caratteristiche del PC (quali velocità dei dischi) - al termine dell’installazione, Visual Studio ci chiederà se desideriamo effettuare l’accesso con un account già in nostro possesso (o crearne uno nuovo), oppure ci darà la possibilità di proseguire senza un account, semplicemente premendo Non ora, forse in seguito

- ci verrà chiesto di impostare l’ambiente di sviluppo:

è possibile selezionare, dall’apposito combo, le Impostazioni sviluppo (legate al linguaggio di programmazione)
e, subito sotto, il tema colori - effettuate le configurazioni dell’ambiente, premere Avvia Visual Studio per proseguire; verrà preparato l’ambiente per il primo utilizzo

ed al termine si avvierà Visual Studio 2019 Community Edition

Buono a sapersi
- la guida si applica anche alle altre versioni di Visual Studio 2019 (Professional ed Enterprise)
- è possibile cambiare la lingua in cui è visualizzato Visual Studio 2019










 nella sezione in basso della videata viene mostrato il percorso in cui verrà installato Visual Studio,a destra viene indicato lo Spazio totale richiesto per l’installazione e nel combo sottostante
nella sezione in basso della videata viene mostrato il percorso in cui verrà installato Visual Studio,a destra viene indicato lo Spazio totale richiesto per l’installazione e nel combo sottostante





